KURULUM VE İLK DÜZENLEMELER
Powerpoin t, tek başına satılmıyor. Microsoft Office paketinin bir parçası halinde bulunuyor ve Office kurulumu esnasında isteğe bağlı olarak kurulabil iyor.
Klasik olarak Başlat > Programla r > Powerpoin t tıkladığımızda karşımıza programın başlangıç ara yüzü gelecekti r. Akıllı programla r serisinin sunduğu bir kolaylık olarak da hemen bir şeyler sormaya başlayacaktır.
Altta programın başlangıç ara yüzü görülüyor.
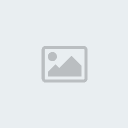
Ortada göreceğimiz pencere, bize ne yapmak istediğimizi soruyor. Burada 4 seçeneğimiz var.
* Bir sihirbaz yardımıyla ne yapacağımızı programa anlatmak
* Önceden düzenlenmiş bir sunum dizisi açıp içini doldurmak
* Her şeyi kendi ellerimiz le hazırlamak.
* Önceden hazırlamaya başladığımız bir sunumu yeniden açmak.
Biz önce bir sayfanın nasıl hazırlandığını öğreneceğimiz için şimdilik “Boş sunu” seçeneğini seçelim ve tamam düğmesine tıklayalım. Diğer seçeneklere ileride yeniden döneceğiz.
Karşımıza sayfa düzeninin nasıl olacağını soran bir pencere daha çıkacaktır. Aşağıda bu pencere görülüyor.
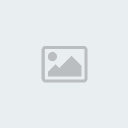
Aslında buradaki düzenlemeler, bize zaman kazandırma amacıyla yapılmış sayfa düzenlemeleridir. Örneklerde gördüğünüz kutucukla rın her biri Word programından tanıdığımız “Metin Kutusu” dur. Yine bir kolaylık olsun diye bu kutuların içine ne konulacağı da önceden belirlenm iştir. Ancak gerek bu kutuları ve gerekse kutu içeriklerini her zaman değiştirebilir veya silebilir siniz.
Burada ihtiyacınıza uygun sayfa düzenini seçerek işe başlayabiliriz. Yine işin temelini, doğrusunu öğrenmeye çalıştığımız için en alt sağdaki boş sayfayı seçelim ve tamam düğmesine tıklayalım.
Şimdi karşımızda programın çalışmaya hazır gerçek ara yüzü var.
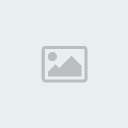
BAŞLARKEN
İşte karşımızda tertemiz, boş bir sayfa var. Şimdi bunun içini dolduralım.Önce neyi sunacağımıza karar verelim ve ilk sayfaya ne yazmak istediğimizi kararlaştıralım.
Bu sayfalard a konuyu işleyebilmek için bir şirketin durumu hakkında sunum hazırladığımızı var sayacağız. Doğal olarak ilk sayfa şirketin adı ve sunumun konusunu içermeli. Hazırlayalım.
Önce sayfa üzerindeki tasarımı kafamızda canlandıralım. Üst ortada şirket adı yazsın, alt ortada bu sunumun amacı yazsın diyelim.
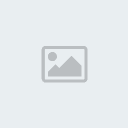
Metin Kutusu düğmesine tıklayalım. Cursor aşağıya bakan bir ok resmine dönüşecektir. Bu okun ucunu metin kutusunun başladığı yere getirip sol tıklayalım ve mouse düğmesini basılı tutarak sürükleyip metin kutusunu oluşturalım. İçine yazı yazmak üzere hazır bir kutu oluşacaktır. Buraya şirketin ismini yazalım. Sayfa görüntüsü şöyle olmalıdır :
İşte başlık hazır. Aynı işlemleri bir daha yapalım ve bu defa daha aşağıya bir kutu açarak sunumun amacını yazalım. Görüntü şöyle olmalıdır :
İşte ana sayfamız hazır. Diğer sayfaları da aynı mantıkla hazırlayacağız. Bu kadar kolay. Peki şimdi sayfamızı biraz süslemeye ne dersiniz ?
Önce neler eksik, ne yapacağız kararlaştıralım.
* Yazılar kalın ve metin kutusu içinde ortalı olmalı.
* Zemin renkli olmalı.
* Metin kutusu zemine uyumlu bir renkte ve çerçeveli olmalı.
* Yazıların rengi, metin kutusu rengine uyumlu olmalı
Şimdilik bu kadar düzenleme yeterli. Effect adını verdiğimiz ek süslemeleri ileriki bölümlerde göreceğiz.
Microsoft Word programında olduğu gibi yazıları mouse ile seçin, seçili yazılara biçimlendirme çubuğundaki düğmeler yardımıyla istediğiniz özelliği kazandırın.
Bu örnekte başlık Times New Roman, 36, Bold seçildi. Alt kutu yazısı ise Garamond, 32, Bold yapıldı. Hepsi ortalandı.
Şimdi metin kutusu özelliklerine bakalım. Metin kutusu seçiliyken cursor çerçeve üzerine getirilir se haç işareti şeklini alır. Tam bu noktada sağ tıklayın ve “Metin Kutusu Biçimlendir” seçeneğini tıklayın.
Bu örnekte dolgu rengi altın, çizgi rengi siyah seçildi. Çizgi kalınlığı 1,5 nk. yapıldı.
Alttaki metin kutusuna da aynı özellikler kazandırıldı.
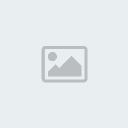
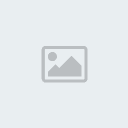
Bu pencerede sol üstte görülen bölüm slaytınızın ana renk düzenini gösteren bir ön izleme penceresi dir.
Onun altındaki renk görülen pencere arka zemin renk ayarıdır. Hemen solundaki küçük oka tıklarsanız açılan pencerede bu renk sistemind e kullanılan renkler görülecektir. Onun altında 2 seçenek daha var.
Tüm renkler ve Dolgu efekti seçenekleri. Önce “Tüm Renkler” seçeneğine tıklayalım. İşte sonsuz sayıda renk karşınızda. İstediğinizi beğenin.
Sonra “Dolgu Efekti” seçeneğine tıklayalım. İşte esas şenlik burada gizli. Arka zemine bu seçeneği kullanara k istediğimiz her özelliği kazandırabiliriz.
Öneminden dolayı bu seçeneği biraz detaylı inceleyel im.
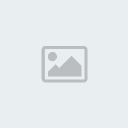
Üçüncü kulak “Desen” kulakçığıdır. İki renk kullanara k oluşturulmuş pek çok deseni burada uygulama imkanı buluyoruz .
Mevcut desenlere ilave yapma imkanımız yok ama renkleri istediğimiz gibi değiştirebiliriz. Yakından incelerse k aslında çok enteresan desenler olduğunu görebiliriz.
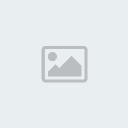
Yine tatmin olmadık, arka zemine başka neler yapabilir iz dersek...
İşte karşınızda 4. kulakçık “Resim”. Arka zeminde bir resim, fotoğraf vs. kullanmak istiyorsa nız buyurun istediğiniz resmi bu kulakçıkta belirleyi n.
İster kendiniz bir resim çalışması yapın, ister nette bir resim bulun, isterseni z bir fotoğrafı kullanın. Tercih sizin.
Tamam düğmesine tıkladığınızda seçtiğiniz arka plan, arka plan penceresi nde ön izlemede görünecektir.
İşte arka planı da bu şekilde renklendi riyoruz. Artık ilk sayfayı gönlünüzce düzenlemek size kalmış. Eğer “Tümüne uygula” düğmesine tıklarsanız bu hazırladığınız düzenleme tüm slaytlara uygulanac aktır. Ama her sayfayı farklı bir düzenleme ile süsleyecekseniz sadece “Uygula” düğmesine tıklayın.
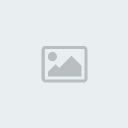
aptığımız düzenlemelerden sonra sayfamız böyle oldu. Bu düzenleme doğal olarak görsel anlamda hiç de hoş bir düzenleme değil ama anlatım kolaylığı açısından bana çok yararlı olduğu için bu düzenleme şekliyle devam edeceğiz.
Bu sunum için pek çok slayt hazırlayacağız. Her slaydın hangi bilgileri içerdiğini not alabilirs ek, bir başka tanımla her slayda bir isim verebilir sek ilerde bize kullanım kolaylığı sağlayacaktır.
Bunu yapmak için soldaki “Slayt Listesi” penceresi ne bakalım. Yanında sadece 1 yazan kare şeklinde slayt işareti göreceğiz. Cursor ile bu işaretin sağ taraf yanına tıklayalım. Artık bu slayda bir isim yazabilir iz. Buraya “Giriş” yazalım. Şöyle bir şekil oluşmalı :
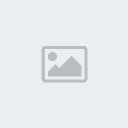
Artık ilk slayt ile işimiz bitmiş, isim verilmiş ve ikinci slayt oluşturulmuştur. Bu aşamada program ara yüzünün nasıl göründüğüne de bir göz atmak gerekmekt edir.
Gördüğünüz gibi arka zemini düzenlerken “Tümüne Uygula” düğmesine tıkladığımız için arka plan aynı resimle oluştu, metin kutuları öncekinin aynısı ancak içleri boş. Şimdi de ikinci sayfamızı
oluşturmaya başlayalım
DİĞER SAYFALAR (GRAFİK)
Üst metin kutusu kalsın, içine bu sayfanın başlığını yazarız. Ancak alttaki metin kutusunu değiştirelim. 2 ayrı metin kutusu olsun. Birisine 2001 yılının grafiğini koyalım, diğerine açıklama yazalım ve şirketimizin 2001 performan sını bu sayfada sunalım.
Önce üstteki metin kutusu içine tıklayalım , “2001 yılı performan sı” yazalım ve metin kutusunu bir önceki sayfada gördüğümüz gibi biçimlendirelim. (metin kutusu, yer tutucu olarak adlandırılmıştır)
Sonra alttaki metin kutusunun çerçevesine tıklayalım, seçili hale gelsin. Klavyeden “Delete” tuşu ile silin. Sonra yine alttaki “Metin Kutusu” düğmesine tıklayıp yeni bir metin kutusu oluşturun. Bu metin kutusu sildiğimiz kutu ile aynı yükseklikte olmasına rağmen genişlik olarak sildiğimizin yarısı kadar olsun. Mouse tuşunu bıraktığımızda yükseklik kaybolaca k ve metin kutusu yüksekliği bir satır kadar kalacaktır. Sorun yok, telaşlanmayın.
Artık bu metin kutusu içinde cursor çizgisi yanıp sönmeye başlamıştır. Şimdi ara yüzün üst tarafına bakalım. “Ekle” çekmenüsüne tıklayıp, aşağı doğru açılan listeden “Grafik” seçelim. Şimdi karşımıza çıkan ara yüzü inceleyel im.
Karşımıza “Microsoft Office – Excel” programından tanıdığımız grafik oluşturma penceresi geldi. Alttaki excel çalışma sayfasında, grafiği oluşturacak veriler yer alacaktır. Bu verileri girdikçe üstteki gafiğin kendiliğinden değerlerinin değişerek yeniden çizildiğini göreceksiniz. Bu ara yüzü görelim.
İşte verileri istediğimiz gibi düzenlenmiş bir grafik yapısı. Alttaki veri tablosund a değişiklikler yapıldıktan sonra sağ üst köşesindeki çarpıya basarak kapatalım.
Eğer bu tabloya yeniden dönmek istersek Çekmenüden Görünüm > Veri Sayfası tıklayıp açılmasını sağlayabiliriz.
Sayfada boş bir yere tıklarsak grafik sayfada yerini alacaktır. Ancak grafiği tabii ki beğenmeyebilir ve üzerinde değişiklikler yapabilir iz.
Örneğin grafiğin arka zeminine renk vermek için grafik alanında sağ tıklayıp açılan pencerede n “Grafik Alanını Biçimlendir” seçeriz. Bunu yapalım.
Grafik arka alanımızın ayarları yukarıdaki resimde görülüyor.
Metin kutusu bu işlemden sonra yeniden boyutlandırılabilir, taşınabilir vs. Grafiğin yeniden şekillendirilmesinden, bu konu excel programı özelliği olduğu için daha fazla bahsedilm eyecektir .
Çalışma sayfamız altta görüldüğü gibi son şeklini aldı.
POWER POİNTTE KULLANILA N MENÜLER
GÖRÜNÜM MENÜSÜPower pont sayfasının yüklenmesinde çalışma sayfasının görünümü ile ilgili değişiklikler yapılması gerekir.B unun için kullanılması gereken menü görünüm menüsüdür.Bu menü seçildiğinde aşağıdaki gibi bir açılan menü karşınıza gelecekti r.
kullanıcı istediği görünümün biçimini görünüm menüsünden halledebi leceği gibi araç çubuğundaki düğmelerei de kullanabi lir.şimdi de en çok kullanılarn araç çubuğklarımızı tanıyalım:
ÜST VE ALT BİLGİ:Sunu hazırlanırken,slaytın üzerinde sayfa numaralarının,tarih ve saatin bir alt bilginin görüntülenmesi istenileb ilir.Bunu n için görünüm menüsünden üst bilgi ve alt bilgi seçeneğinin tıklanması gerekir.b u seçenek üzerinde tıklandığı zaman aşağıdaki gibi bir pencere ekranda görüntülenir.
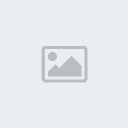
bu iletişim kutusunda n hazırlanan slaytın üzerinde görüntülenmek üzere tarih ve saat, sayfa numaraları alt ve üst bilgiler eklenebil ir.
AÇIKLAMALARSlayt üzerine istenen yerlere ekle menüsünden açıklamalar seçeneği kullanara k eklenmiş ise bunların slayt üzerinde görünmesi içingörünüm] menüsünden açıklamalar tıklanması gerekir.
YAKINLAŞTIRMAGörünüm menüsünden yakınlaştır seçeneği üzerinde tıklandığı zaman aşağıdaki gibi bir görünüm elde edilecekt ir.
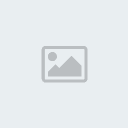
Bu iletişim kutusu kullanılarak ekranda görüntülen çalışma sayfasının büyüklüğü ayarlanab ilir.Şekilde gördüğünüz gibi varsayım olarak %100 seçilir.kullanıcı sunuyu hazırlarken çalışma penceresi nin ekranında farklı büyüklükte görüntülenmesi isteyebil ir.Bu durumda iletişim kutusunda verilen büyüklüklerde biri işaretlenebileceği gibi yüzde kutusunda istenen yüzde büyüklükte tamamlana bilir.
EKLE MENÜSÜOluşturulan bir sunu içerisine çeşitli öğeler eklenebil ir. istenilen öğelerin metin içerisine eklenmesi için ekle menüsü seçilir.Bu menüden hazırlanan sunu içerisine eklenecek öğeye ait komut seçilerek eklenebil ir.
YENİ SLAYTBir suınun hazırlanması sırasında yeni slaytların eklenmesi gerekbili r.Bunun için ekle menüsünden yeni slayt seçeneği fare ile tıklanılır.Oluşan slayt düzenlerinden biri seçilerek düğmesinde tıklandığı zaman yeni bir slayt hazırlanan sunuya eklenmiş olur.
SİMGEBir sunu hazırlanırken metin içinde konuya özel olarak kullanılması gerekeile cek her simge klavyede bulunmaz. Klavyede bulunmaya n özel simgeleri n eklenmesi için ekle menüsünden simge komutu seçilir.Bu komut seçildği zaman ekranda görülen simge başlıklı iletişim kutusu (aşağıdaki gibi) ekrana gelir. [/B]
POWERPOİNT İLE SUNUM HAZIRLAMA
Mutlaka TV haberleri nde hepimiz en az bir defa toplantılarda klasik adıyla “Multivizyon” gösterisi yapıldığına şahit olduk. Belki bir kısmımız bu tür bir toplantıya da katılmıştır.
Peki bu harika gösteriler nasıl yapılıyor hiç merak ettiniz mi? Hadi bir göz atalım, bakalım neler oluyor ?
Eskiden gösteride sunulacak kareler, ağırlık fotoğrafta olmak üzere slayt kareleri olarak hazırlanır, pek çok slayt makinesi aynı anda ve belli sıralarda çalıştırılarak sunumlar gerçekleştirilirdi. Tabii bu çalışma yanında yüksek maliyet, çok yoğun işçilik, binlerce watlık elektrik sistemler i vs. isterdi.
Günümüzde sunumlar artık powerpoin t ile hazırlanıyor. Bir notebook ve bir projeksiy on cihazı yeterli oluyor. Normal elektrik prizi olan her yerde sunum yapılabiliyor. Bu cihazlar ise istenirse çok makul fiyatlara kiralanab iliyor. Bu kullanımı çok kolay ama etkisi çok büyük programı öğrenmenizi öneririm. Bulunduğunuz mevkide size bir sıçrama yaptıracaktır. Microsoft Word kullanan herkes bu programı hemen kullanabi lir ve çok güzel sunumları hemen hazırlayabilir.
Klasik olarak Başlat > Programla r > Powerpoin t tıkladığımızda karşımıza programın başlangıç ara yüzü gelecekti r. Akıllı programla r serisinin sunduğu bir kolaylık olarak da hemen bir şeyler sormaya başlayacaktır.
Ortada göreceğimiz pencere, bize ne yapmak istediğimizi soruyor. Burada 4 seçeneğimiz var.
Bir sihirbaz yardımıyla ne yapacağımızı programa anlatmak
· Önceden düzenlenmiş bir sunum dizisi açıp içini doldurmak
· Her şeyi kendi ellerimiz le hazırlamak.
· Önceden hazırlamaya başladığımız bir sunumu yeniden açmak.
Biz önce bir sayfanın nasıl hazırlandığını öğreneceğimiz için şimdilik “Boş sunu” seçeneğini seçelim ve tamam düğmesine tıklayalım. Diğer seçeneklere ileride yeniden döneceğiz. Karşımıza sayfa düzeninin nasıl olacağını soran bir pencere daha çıkacaktır.
Aslında buradaki düzenlemeler, bize zaman kazandırma amacıyla yapılmış sayfa düzenlemeleridir. Örneklerde gördüğünüz kutucukla rın her biri Word programından tanıdığımız “Metin Kutusu” dur. Yine bir kolaylık olsun diye bu kutuların içine ne konulacağı da önceden belirlenm iştir. Ancak gerek bu kutuları ve gerekse kutu içeriklerini her zaman değiştirebilir veya silebilir siniz.
Burada ihtiyacınıza uygun sayfa düzenini seçerek işe başlayabiliriz. Yine işin temelini, doğrusunu öğrenmeye çalıştığımız için en alt sağdaki boş sayfayı seçelim ve tamam düğmesine tıklayalım.
Şimdi karşımızda programın çalışmaya hazır gerçek ara yüzü var.
İşte karşımızda tertemiz, boş bir sayfa var. Şimdi bunun içini dolduralım.Önce neyi sunacağımıza karar verelim ve ilk sayfaya ne yazmak istediğimizi kararlaştıralım.
Bu sayfalard a konuyu işleyebilmek için bir şirketin durumu hakkında sunum hazırladığımızı var sayacağız. Doğal olarak ilk sayfa şirketin adı ve sunumun konusunu içermeli. Hazırlayalım.
Önce sayfa üzerindeki tasarımı kafamızda canlandıralım. Üst ortada şirket adı yazsın, alt ortada bu sunumun amacı yazsın diyelim.
Metin Kutusu düğmesine tıklayalım. Cursor aşağıya bakan bir ok resmine dönüşecektir. Bu okun ucunu metin kutusunun başladığı yere getirip sol tıklayalım ve mouse düğmesini basılı tutarak sürükleyip metin kutusunu oluşturalım. İçine yazı yazmak üzere hazır bir kutu oluşacaktır. Buraya şirketin ismini yazalım. Sayfa görüntüsü şöyle olmalıdır :
İşte başlık hazır. Aynı işlemleri bir daha yapalım ve bu defa daha aşağıya bir kutu açarak sunumun amacını yazalım.
İşte ana sayfamız hazır. Diğer sayfaları da aynı mantıkla hazırlayacağız. Bu kadar kolay. Peki şimdi sayfamızı biraz süslemeye ne dersiniz ?
Önce neler eksik, ne yapacağız kararlaştıralım.
Yazılar kalın ve metin kutusu içinde ortalı olmalı.
· Zemin renkli olmalı.
· Metin kutusu zemine uyumlu bir renkte ve çerçeveli olmalı.
· Yazıların rengi, metin kutusu rengine uyumlu olmalı
Şimdilik bu kadar düzenleme yeterli. Effect adını verdiğimiz ek süslemeleri ileriki bölümlerde göreceğiz.
Microsoft Word programında olduğu gibi yazıları mouse ile seçin, seçili yazılara biçimlendirme çubuğundaki düğmeler yardımıyla istediğiniz özelliği kazandırın.Bu örnekte başlık Times New Roman, 36, Bold seçildi. Alt kutu yazısı ise Garamond, 32, Bold yapıldı. Hepsi ortalandı.
Şimdi metin kutusu özelliklerine bakalım. Metin kutusu seçiliyken cursor çerçeve üzerine getirilir se haç işareti şeklini alır. Tam bu noktada sağ tıklayın ve “Metin Kutusu Biçimlendir” seçeneğini tıklayın.
Karşınıza Metin Kutusu ayar penceresi gelecekti r. Buradan istediğimiz ayarları yapabilir iz.
Bu örnekte dolgu rengi altın, çizgi rengi siyah seçildi. Çizgi kalınlığı 1,5 nk. yapıldı.
Alttaki metin kutusuna da aynı özellikler kazandırıldı.
Ancak beyaz zemin üzerine bu renkler pek de yakışmadı. Öyleyse zemin rengini değiştirelim. Bunu yapmak için sayfada boş bir yere sağ tıklayıp “Arka Plan” seçeneğine tıklayın. Karşınıza küçük bir pencere çıkacaktır. Bu pencereyi biraz inceleyel im.
Bu pencerede sol üstte görülen bölüm slaytınızın ana renk düzenini gösteren bir ön izleme penceresi dir.Onun altındaki renk görülen pencere arka zemin renk ayarıdır. Hemen solundaki küçük oka tıklarsanız açılan pencerede bu renk sistemind e kullanılan renkler görülecektir. Onun altında 2 seçenek daha var.
Tüm renkler ve Dolgu efekti seçenekleri. Önce “Tüm Renkler” seçeneğine tıklayalım. İşte sonsuz sayıda renk karşınızda. İstediğinizi beğenin.
Sonra “Dolgu Efekti” seçeneğine tıklayalım. İşte esas şenlik burada gizli. Arka zemine bu seçeneği kullanara k istediğimiz her özelliği kazandırabiliriz.
Öneminden dolayı bu seçeneği biraz detaylı inceleyel im.
Karşımıza ilk gelecek olan “Gradyan” kulakçığıdır. Bu kulakçıkdaki seçenekler sayesinde arka zemin bir veya iki rengin değişik uyum versiyonl arıyla kaplanabi lir. Sağ altta bulunan ön izleme penceresi nden sonucu görebilirsiniz.
Doğru renkleri doğru stillerle uygulayab ilirseniz bu kulakçık harikalar yaratabil ir.
İkinci kulakçık “Doku” kulakçığıdır. Önceden belirlenm iş ve küçük ebatlı resim dosyaları burada yer alır, beğendiğiniz doku üzerine tıklayarak arka zemini bu resimle kaplayabi lirsiniz. Tabii ki bu dokularla yetinmek zorunda değilsiniz. Eğer elinizde kullanmak istediğiniz bir doku varsa “Diğer Doku” düğmesine tıklayıp bu dokuyu kütüphaneye ekleyebil ir ve kullanabi liriz.
Üçüncü kulak “Desen” kulakçığıdır. İki renk kullanara k oluşturulmuş pek çok deseni burada uygulama imkanı buluyoruz .
Mevcut desenlere ilave yapma imkanımız yok ama renkleri istediğimiz gibi değiştirebiliriz. Yakından incelerse k aslında çok enteresan desenler olduğunu görebiliriz.
Yine tatmin olmadık, arka zemine başka neler yapabilir iz dersek...
İşte karşınızda 4. kulakçık “Resim”. Arka zeminde bir resim, fotoğraf vs. kullanmak istiyorsa nız buyurun istediğiniz resmi bu kulakçıkta belirleyi n.
İster kendiniz bir resim çalışması yapın, ister nette bir resim bulun, isterseni z bir fotoğrafı kullanın. Tercih sizin.
Tamam düğmesine tıkladığınızda seçtiğiniz arka plan, arka plan penceresi nde ön izlemede görünecektir.
İşte arka planı da bu şekilde renklendi riyoruz. Artık ilk sayfayı gönlünüzce düzenlemek size kalmış. Eğer “Tümüne uygula” düğmesine tıklarsanız bu hazırladığınız düzenleme tüm slaytlara uygulanac aktır. Ama her sayfayı farklı bir düzenleme ile süsleyecekseniz sadece “Uygula” düğmesine tıklayın.
Yaptığımız düzenlemelerden sonra sayfamız böyle oldu. Bu düzenleme doğal olarak görsel anlamda hiç de hoş bir düzenleme değil ama anlatım kolaylığı açısından bana çok yararlı olduğu için bu düzenleme şekliyle devam edeceğiz.
Bu sunum için pek çok slayt hazırlayacağız. Her slaydın hangi bilgileri içerdiğini not alabilirs ek, bir başka tanımla her slayda bir isim verebilir sek ilerde bize kullanım kolaylığı sağlayacaktır.
Bunu yapmak için soldaki “Slayt Listesi” penceresi ne bakalım. Yanında sadece 1 yazan kare şeklinde slayt işareti göreceğiz. Cursor ile bu işaretin sağ taraf yanına tıklayalım. Artık bu slayda bir isim yazabilir iz. Buraya “Giriş” yazalım. Şöyle bir şekil oluşmalı :
Slayda isim verirken kare gibi olan slayt işareti beyaz bir renk alarak üzerinde işlem yapıldığını belirtece ktir. Yazınızı yazın ve “Enter” .
Şimdi hem slayda verdiğiniz isim kalıcı olarak yazılmış ve otomatik olarak ikinci slayt açılmıştır.
İkinci slayt , yapı olarak birinci slaytın aynısıdır. Tabii ki bu slaytın tüm özellikleri değiştirilebilmektedir. Enter tuşundan sonra görüntü ise şöyle olmalıdır.
Artık ilk slayt ile işimiz bitmiş, isim verilmiş ve ikinci slayt oluşturulmuştur. Bu aşamada program ara yüzünün nasıl göründüğüne de bir göz atmak gerekmekt edir.
Gördüğünüz gibi arka zemini düzenlerken “Tümüne Uygula” düğmesine tıkladığımız için arka plan aynı resimle oluştu, metin kutuları öncekinin aynısı ancak içleri boş.
alıntı
